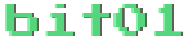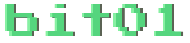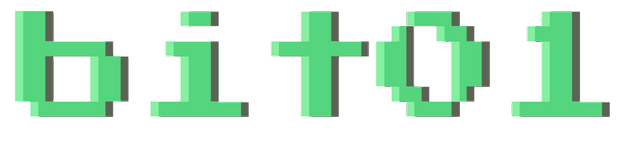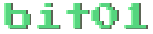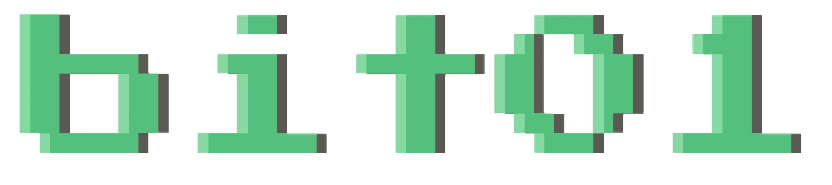
Cartelle riservate su Windows
Oramai siamo arrivati ad un punto in cui la nostra vita è prettamente collegata alla tecnologia. Non è quindi difficile che all’interno dei nostri computer vi siano documenti che vorremmo proteggere da occhi indiscreti. Con questa guida, il mio intento è quello di mostrarvi come far ciò. Nulla di complicato, sia chiaro, semplicemente vi spiegherò come inserire una password ad una cartella. Tale password funziona solo per l’apertura di questa e non per la sua cancellazione, quindi vi consiglio di avere sempre una copia dei documenti più importanti.
A differenza di com’era in passato, non è più possibile proteggere le cartelle in maniera nativa, è necessario agire quindi per escamotage. Eccone due di essi:
- Tramite Codice
Il primo metodo non richiede l’installazione di alcun software ma solo della creazione di un file particolare. Non preoccupatevi, vi seguirò io nella sua creazione! Questo file non farà altro che creare uno spazio protetto invisibile in cui saranno inseriti tutti i documenti di nostro interesse. Attenzione che se sposterete questo file non sposterete anche lo spazio protetto, ma andrete a crearne un nuovo. Non preoccupatevi, i documenti non saranno persi, vi basterà infatti riportare il file nella sua posizione precedente per ritrovare tutti i vostri documenti.
Innanzitutto scegliete lo spazio di lavoro in cui volete creare lo spazio protetto. Create un nuovo file di testo e ricopiate quanto scritto qui. Avete notato la scritta in rosso? Be’, come avrete già intuito, quella è la password, modificatela con quella che preferite e salvate il file con un nome qualsiasi.
Adesso vi serve modificare l’estensione del file. Per far ciò seguite la seguente procedura:
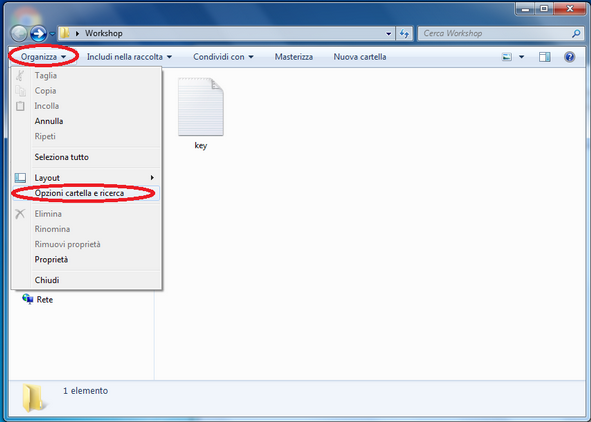
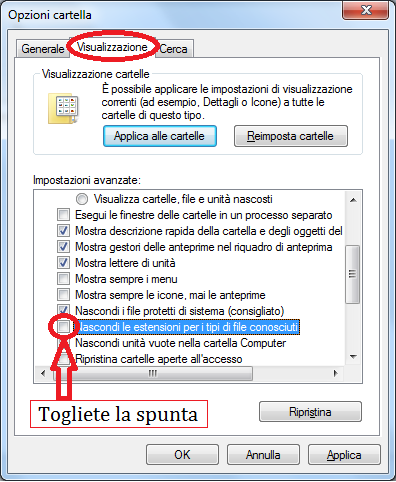
A questo punto noterete che al vostro file è stato “aggiunto” .txt; rinominate il file sostituendo quella parte con .bat, nel mio caso, il file finale si chiamerà key.bat. (seguite nuovamente il procedimento di cui sopra per nascondere l’estensione).
Ecco che il nostro file è stato creato. Per creare lo spazio protetto, fate doppio click sul file. Vi si creerà la cartella Private;
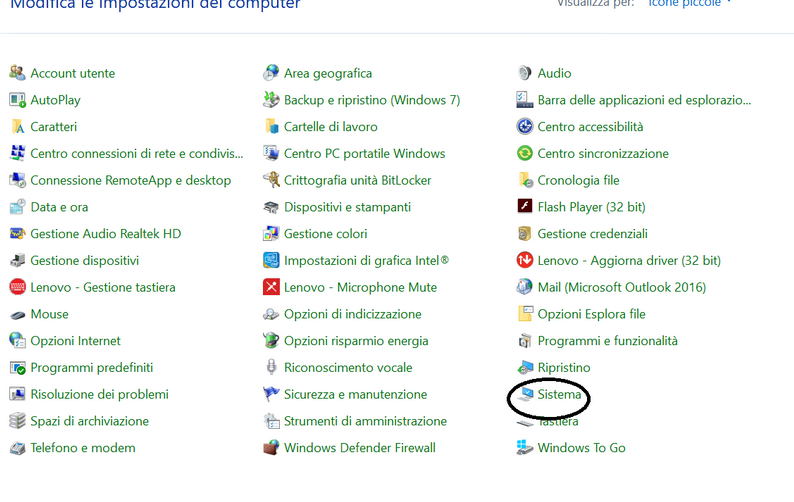
mettete al suo interno tutti i file che volete proteggere. Per chiudere lo spazio protetto, fate nuovamente doppio click sul file. Vi sarà richiesto di confermare la chiusura; premete y per confermare, n per annullare, e quindi invio.
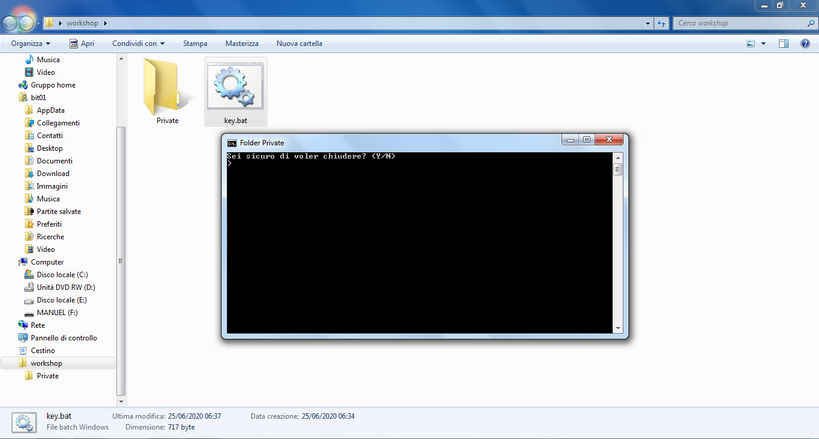
Da adesso ogni volta che vorrete aprire lo spazio protetto, facendo doppio click sul file, vi sarà richiesta la password.
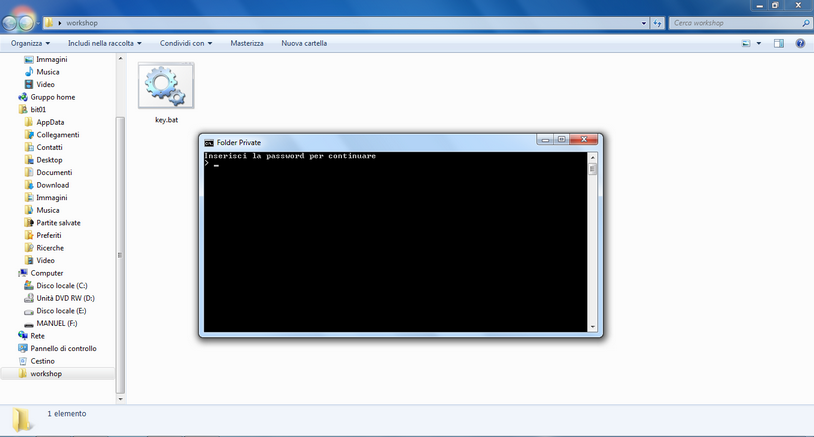
Un’ultima accortezza, potete vedere o modificare la password con tasto destro e modifica sul file; Per evitare ciò potete fare due cose; o nascondete il file, magari in una pendrive (e quando vi servono quei documenti lo trasferite nello spazio di lavoro), oppure usate un software per la conversione da file *.bat ad un eseguibile *.exe; così facendo non sarà più possibile vedere o modificare la password.
NB: Quello che in realtà va a fare questo metodo, non è mettere una password alla cartella, ma nasconde il più possibile questa. Chi è più esperto con i computer, se ne conosce la posizione, saprà come accedervi senza problemi. Il file creato, infatti, non fa altro che eseguire una serie di comandi, ma li esegue solo se inserite la password scelta da voi; questi comandi possono comunque essere eseguiti manualmente.
- Tramite Software
In alternativa si possono usare alcuni software di compressione dei file. I due che vi nominerò sono WinRAR e 7-Zip.
Innanzitutto create una cartella in cui dovrete inserire tutti i file da comprimere.Se usate WinRAR, fate tasto destro in un punto vuoto dello spazio di lavoro e fate nuovo > Archivio WinRAR. Rinominate l’archivio per come preferite ed apritelo.
Aggiungete la cartella da comprimere cliccando su archivia
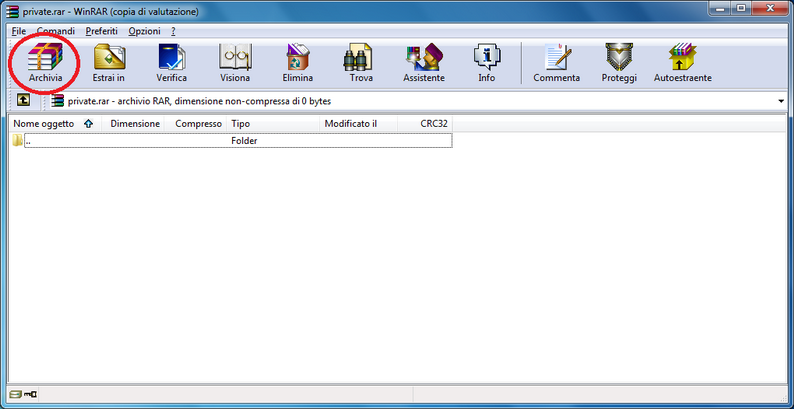
Una volta selezionata la cartella, andate su Avanzati e cliccate quindi su Parola chiave.
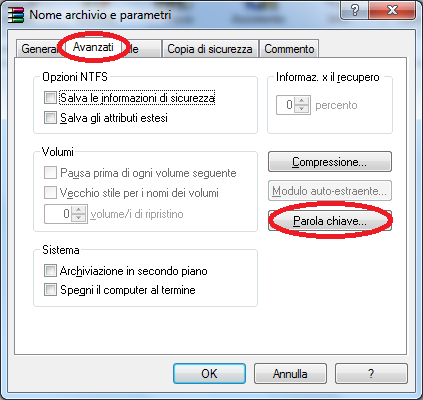
Inserite quindi la password e spuntate la voce crittografa anche le informazioni sui file.
Chiudete quindi tutte le finestre cliccando su OK.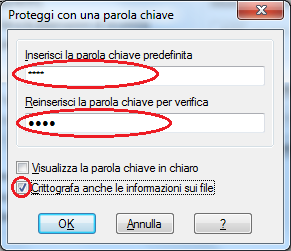
Il gioco è fatto, ogni volta che tenterete di aprire la cartella compressa vi richiederà la password.

Tale cartella può essere spostata a vostro piacimento e potete aggiungerci nuovi file ripetendo la prima parte del procedimento sopra descritto (Non ci sarà bisogno di aggiungere una password visto che è già presente) oppure trascinandoci direttamente il documento. Se il tutto è andato a buon fine, potete cancellare la cartella non compressa.
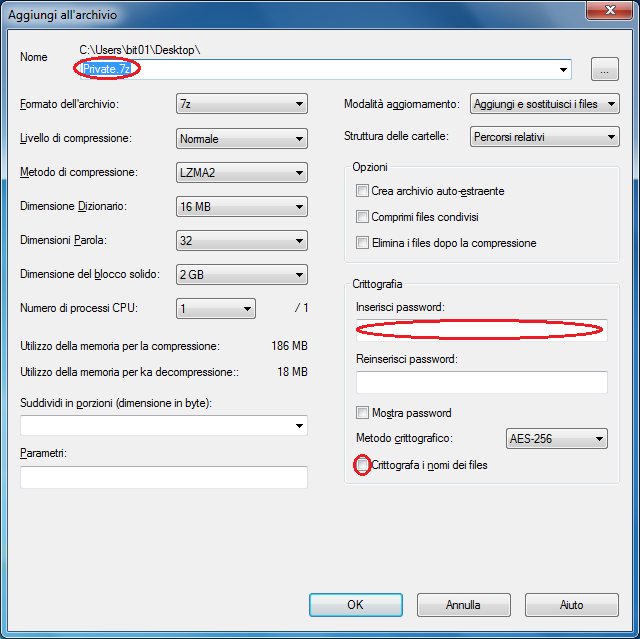
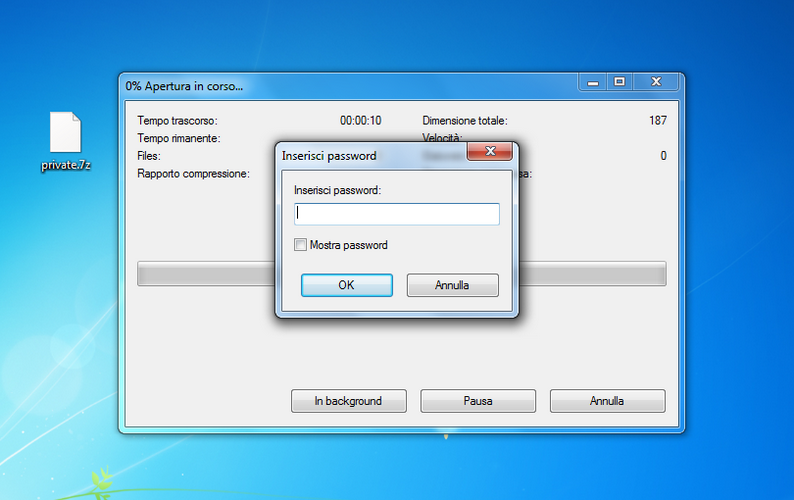
Se usate invece 7-Zip, fate tasto destro sulla cartella da comprimere, cliccate quindi 7-Zip > Aggiungi ad archivio. Vi si aprirà una nuova finestra con molte opzioni, non spaventatevi!
Quelle più importanti sono mostrate in figura
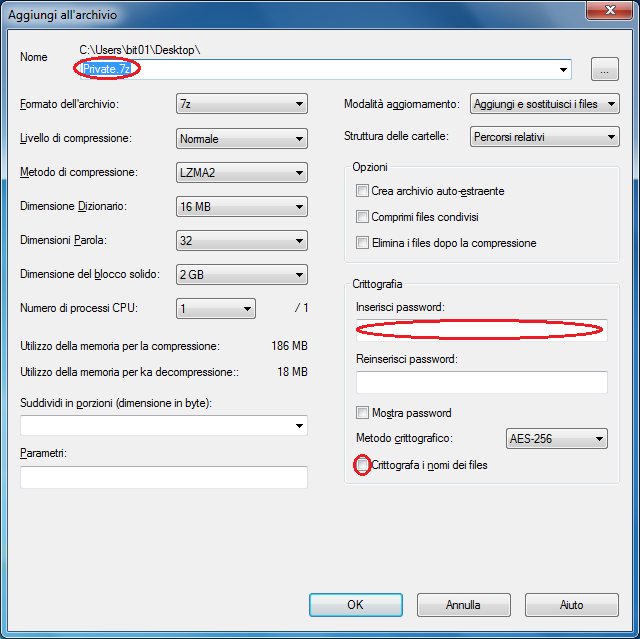
Scegliete quindi il nome della cartella compressa, inserite la password e spuntate su crittografa i nomi dei files. Eventualmente potete modificare anche il formato del file (Non tutti permettono una corretta protezione della cartella). Una volta fatto su OK il gioco è fatto!
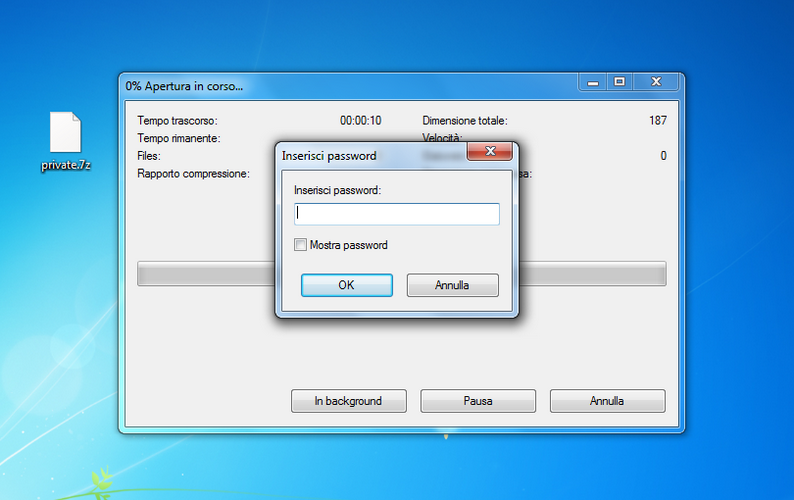
Se avete mantenuto l’estensione *.7z, per aprire il file fate click destro sulla cartella e 7-Zip > Apri. Se il tutto è andato a buon fine, potete cancellare la cartella non compressa. Come per winRAR, potete spostare la cartella o aggiungere nuovi file semplicemente trascinandoli al suo interno o tramite l’apposita voce aggiungi.
By Scandurra Manuel.
Non sono presenti ancora recensioni.