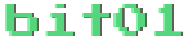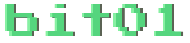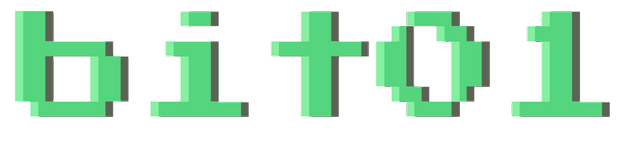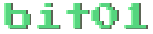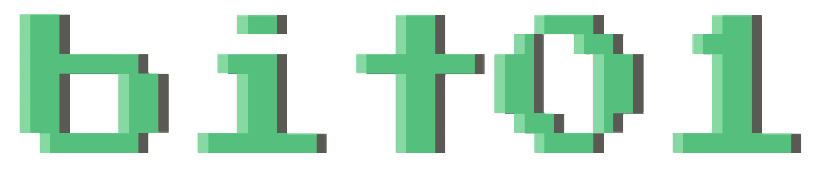
Come usare la funzione Registra Azioni Utente
La funzione Registra Azioni Utente o Problem Steps Recorder (PSR) permette di registrare e documentare rapidamente le azioni eseguite su un computer. Questa funzione è pensata per registrare le azioni esatte che vengono effettuate quando si verifica un problema per poi postarle in rete o per inviarle ad un supporto tecnico.
Il PSR non registra il testo che scrivete (come le password), ad eccezione dei tasti funzione e dei tasti rapidi.
Come funziona
Per aprire il Registratore azioni utente premete il tasto Windows oppure cliccate sull’icona di Windows nella barra delle applicazioni per aprire il Menu Start e scrivete PSR per farlo apparire nei risultati di ricerca.
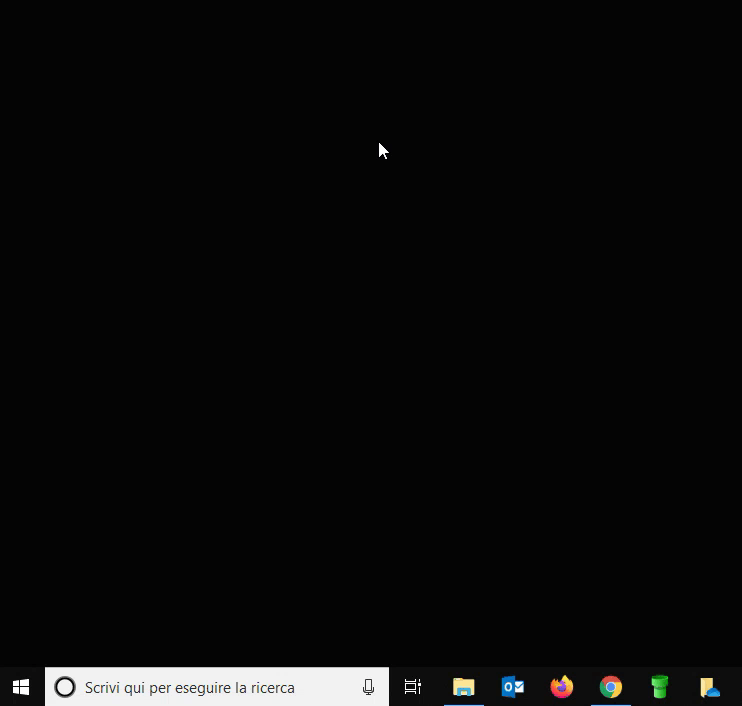
Una volta avviato potete cliccare sulla freccia accanto al tasto Aiuto e poi cliccare su Impostazioni
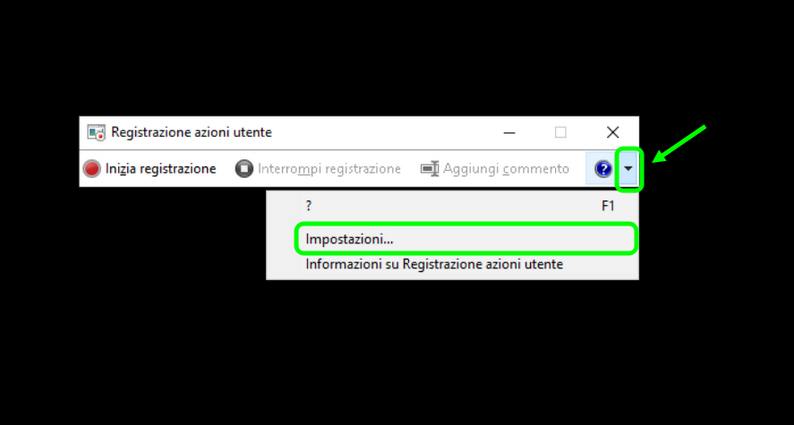
Da qui potete cambiare le impostazioni di cattura delle azioni su schermo:
File di output – Se non volete che il programma vi chieda la destinazione del file di output ogni volta che registrate delle azioni, cliccate su Sfoglia e impostate la cartella di destinazione di default.
Abilita acquisizione schermo – Selezionate No se non volete che il programma salvi gli screenshot del vostro schermo (se, per esempio, non volete che vengano mostrate eventuali informazioni personali). In questo modo l’applicazione registrerà soltanto una descrizione testuale delle azioni che avete eseguito.
Numero di immagini recenti acquisite dallo schermo – l’impostazione di default è di 25 immagini, se volete acquisirne di più basta aumentare questo numero.
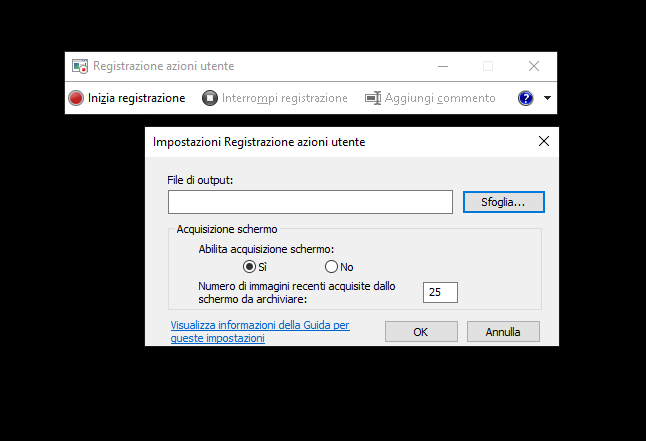
Queste impostazioni vengono salvate temporaneamente e ritornano a quelle di default quando chiudete il programma.
Quando siete pronti a registrare, cliccate su Inizia registrazione oppure premete i tasti Alt+Z per iniziare a registrare le azioni su schermo.
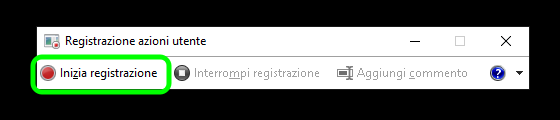
Eseguite le azioni che vi hanno portato al problema che volete registrare. Potete mettere in pausa la registrazione in qualunque momento premendo i tasti Alt+S e riprenderla premendo i tasti Alt+R.

Durante la registrazione potete anche aggiungere dei Commenti cliccando su Aggiungi commento oppure premendo i tasti Alt+C. In questo modo il programma vi farà selezionare una parte dello schermo dove potrete aggiungere un commento che verrà visualizzato nella descrizione testuale nel file di output.
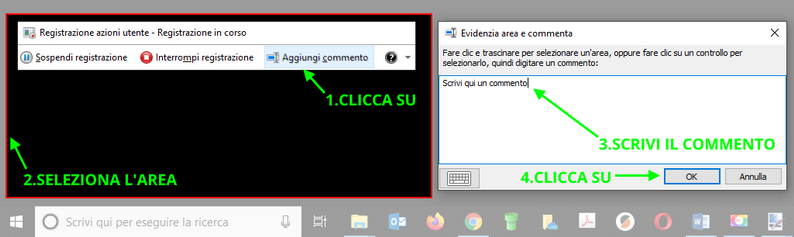
Quando avrete finito di registrare, cliccate su Interrompi registrazione oppure premete i tasti Alt+M per generare il file di output.
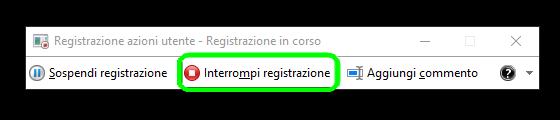
A questo punto, se non avete specificato in precedenza il percorso del file di output, vi verrà mostrata un’anteprima della registrazione che potete riguardare prima di salvare cliccando sul tasto Salva.
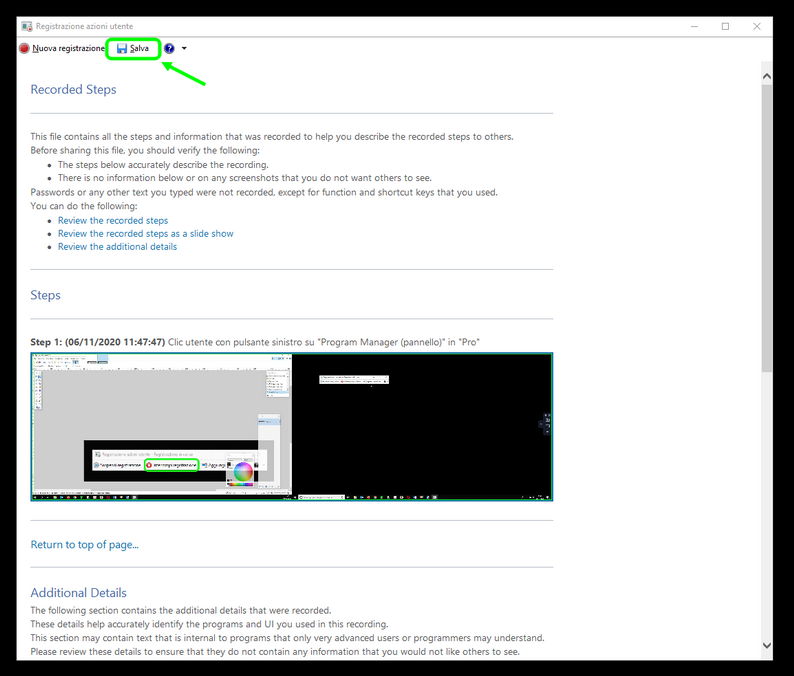
Selezionate il percorso di destinazione del file di output (che sarà un archivio in formato .zip) , dategli un nome e cliccate su Salva. Il file .zip conterrà la vostra registrazione in un file .mht leggibile dalla maggior parte dei browser per internet come Google Chrome o Firefox.
Potete ora chiudere il PSR cliccando sulla croce rossa in alto a destra ed inviare il file alla persona che vi sta aiutando a risolvere il problema.
By Cosimo Ieraci
Non sono presenti ancora recensioni.