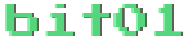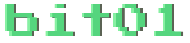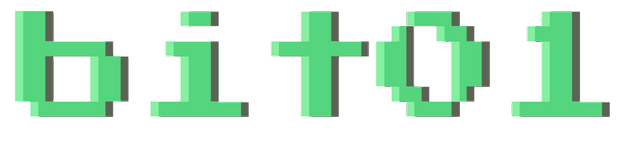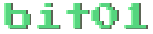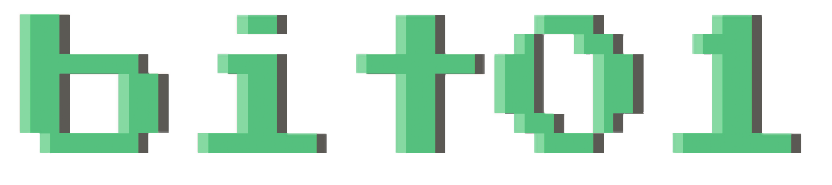
Come proteggere hard disk e file con VeraCrypt
In passato abbiamo già parlato riguardo la protezione dei file all’interno del nostro computer o del nostro har disk. Qui di seguito troverai un veloce recap di queste guide:
Quest’oggi parleremo di un software simile a Bitlocker, strumento trattato in una delle precedenti guide; tale software prende il nome di VeraCrypt.
Ma in cosa differisce VeraCrypt da Bitlocker? Innanzitutto, VeraCrypt, è un software OpenSource disponibile per piattaforme Windows, MacOS e Linux, mentre Bitlocker è ClosedSource disponibile solo per Windows. Altra differenza è che, mentre Bitlocker ti costringe a lavorare sull’intero hardisk, VeraCrypt ti dà maggiori libertà. Ma la più importante è che VeraCrypt, in termini di sicurezza, surclassa Bitlocker dandoti maggiore protezione.
All’inizio, questo software potrebbe risultare difficile da usare, ma se segui questa guida ci riuscirai senza problemi!
ATTENZIONE! In questa guida utilizzerò Windows 10 Pro come esempio, ma sarà valido anche per gli altri sistemi Operativi.
1. Installazione
Il processo di installazione è la parte più semplice; per prima cosa dirigiti nel sito del software Cliccando qui, scegli la versione di tuo interesse ed avvia il download.
Fatto ciò, avvia il file di installazione. Durante l’installazione dovrai scegliere la lingua usata dal software, accettare i termini d’uso, e scegliere il metodo d’installazione (Potrai scegliere se installare l’intero programma o solo le cartelle); nell’ultima finestra che si presenterà dovrai scegliere il percorso d’installazione (puoi lasciarlo invariato), e diverse opzioni, tutte autoesplicative, come ad esempio se desideri o meno installare il software per tutti gli utenti; una volta spuntate tutte le opzioni d’interesse, prosegui.
Terminato il processo di installazione puoi decidere se fare una donazione al progetto o concludere.
2. Utilizzo di VeraCrypt
2.1. Crittografare dei files
Una volta conclusa l’installazione del software, puoi avviare VeraCrypt
Si aprirà la seguente finestra (figura 1), la prima cosa da fare è cliccare su Crea un Volume;
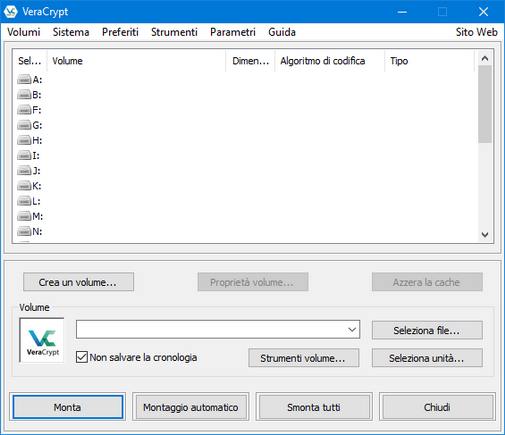
Figura 1
Fatto ciò ti si presenterà la finestra che vedi in figura 2
Qui dovrai scegliere cosa proteggere; per quello che interessa al momento, lascia spuntata la prima opzione e clicca su Avanti.
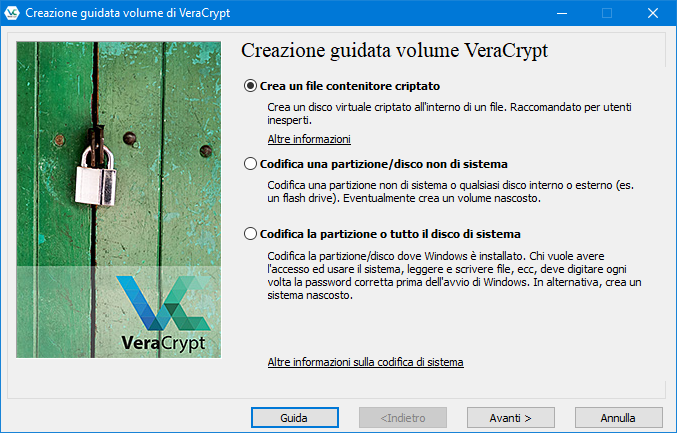
Figura 2
Qui (figura 3)puoi scegliere se creare il volume nascosto o meno; lascia la prima opzione attiva e clicca nuovamente su Avanti.
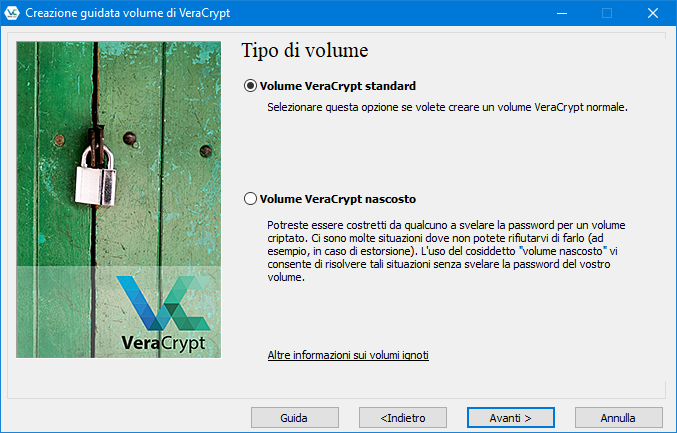
Figura 3
Avendo all’inizio scelto di voler creare un file contenitore criptato, ora dovrai scegliere dove voler salvare questo file; quindi clicca su seleziona file e seleziona lo spazio di lavoro che preferisci (figura 4).
ATTENZIONE! essendo un file, questi può essere eliminato facilmente, quindi mettilo in un luogo sicuro.
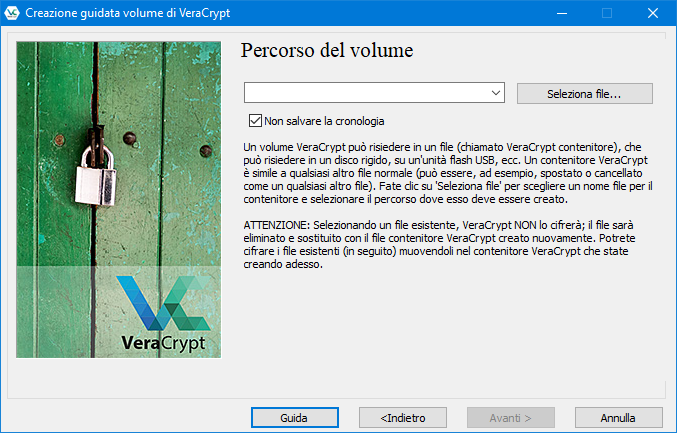
Figura 4
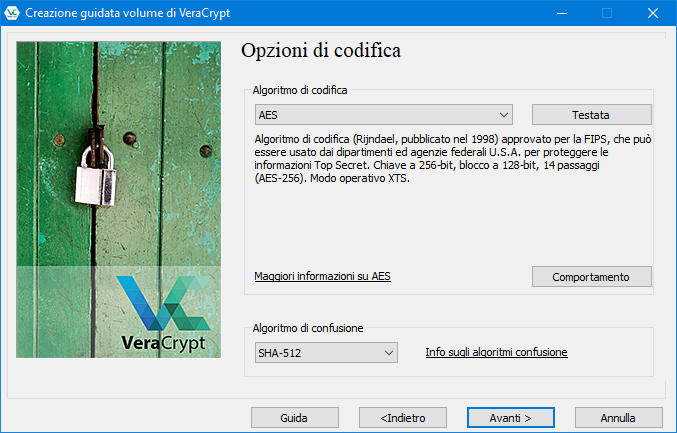
Figura 5
Scegli ora quanto spazio dedicare al volume che stai creando che determinerà quanti file puoi inserirci al suo interno. (figura 6)
A titolo informativo 1 TB = 1'000 GB, 1 GB = 1'000 MB, 1 MB = 1'000 KB.
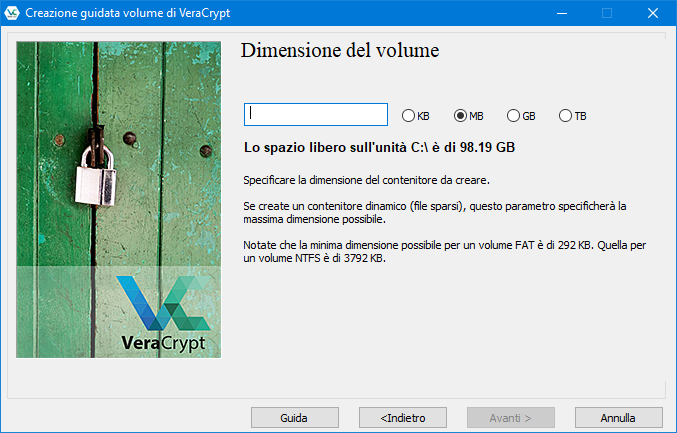
Figura 6
Adesso dovrai impostare una password per accedere al volume che stai creando.(figura 7)
Avere una password forte è importantissimo, per questo motivo ti consiglio di dare un’occhiata al nostro software bit01SecurePassword.
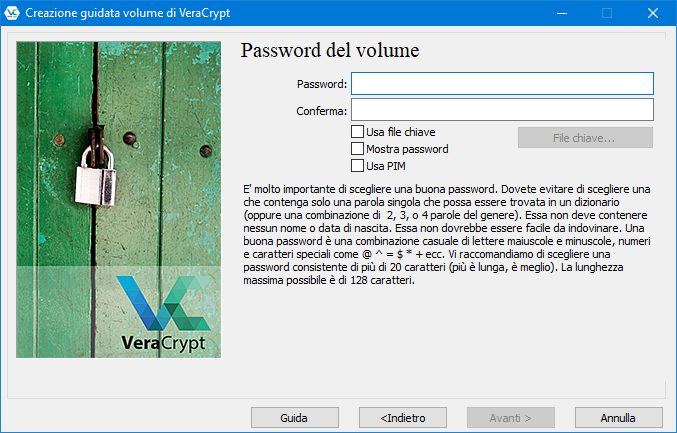
Figura 7
Adesso inizia la formattazione del volume (figura 8).
Come si può leggere nell’avvertenza, in questa fase dovrai muovere in maniera più casuale possibile il mouse per far aumentare la barra in basso.
Puoi proseguire in qualsiasi momento, è consigliabile però far arrivare la barra almeno al colore verde; maggiore è il livello della barra, maggiore è la sicurezza che verrà fornita.
Per proseguire quindi clicca su Formatta.
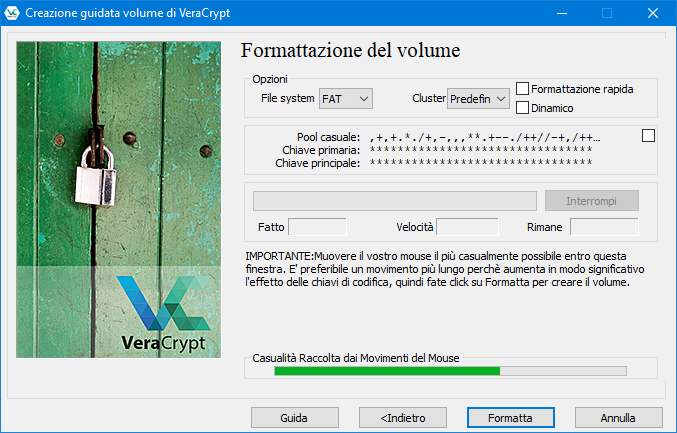
Figura 8
Ogni volta che dovrai aprire il tuo contenitore dovrai aprire VeraCrypt, ritrovandoti nella schermata iniziale (figura 9).
Qui dovrai scegliere una delle lettere disponibili per il volume (Ad esempio G:), cliccando su seleziona file dovrai scegliere il contenitore che hai creato ed infine dovrai cliccare su Monta.
Ti sarà richiesta la password, non ti resta quindi che inserirla.
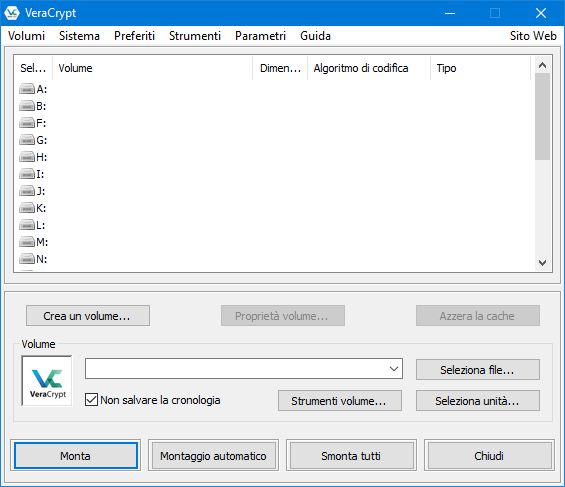
Figura 9
Adesso potrai aprire il volume ed inserirci tutti i file che ti interessano (Il volume lo trovi in Esplora File) (figura 10).
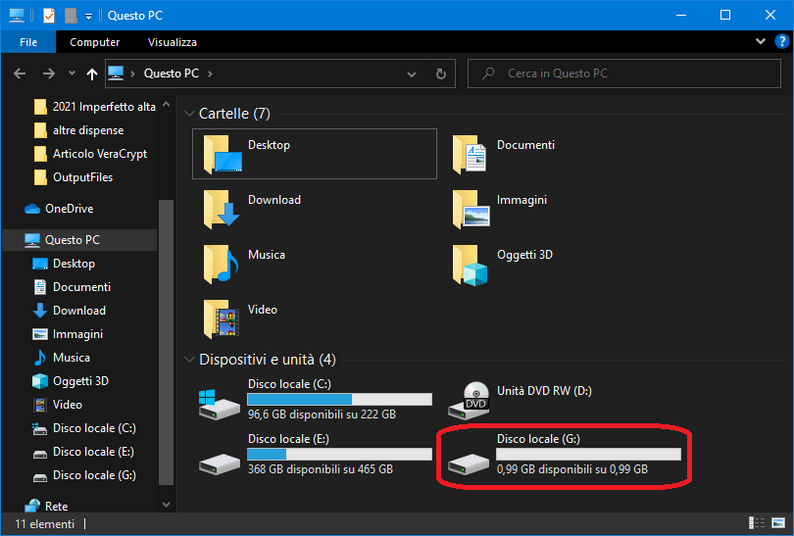
Figura 10
IMPORTANTISSIMO! Una volta finito di lavorare con il volume, dovrai riselezionarlo da VeraCrypt e cliccare su Smonta; se non lo fai i file non rimarranno protetti.
2.2. Crittografare una pendrive o un hard disk interno/esterno.
Nel punto precedente hai visto come creare un volume per la protezione di file o cartelle.
Con questo punto vedrai come crittografare, ad esempio, una pendrive.
Quando ci verrà chiesto che tipo di volume vogliamo creare, dovremo scegliere la seconda opzione (figura 11).
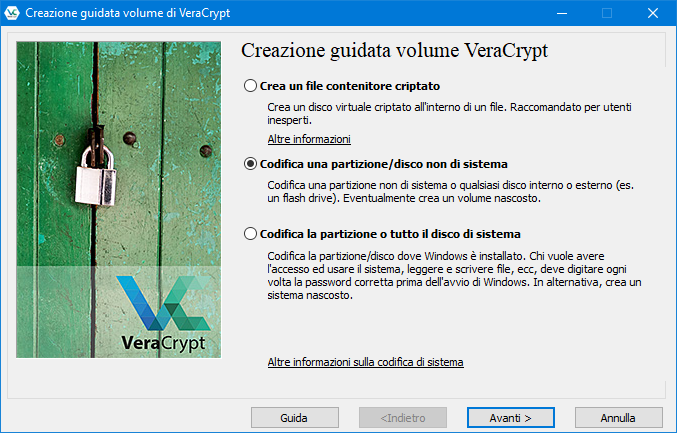
Figura 11
Dopo aver dato la conferma di voler dare l’accesso al software di lavorare sul computer ti verrà chiesto se il volume deve essere nascosto o meno; come nel caso precedente, scegli volume standard.
Ti apparirà quindi questa schermata (figura 12)
Cliccate su Seleziona unità
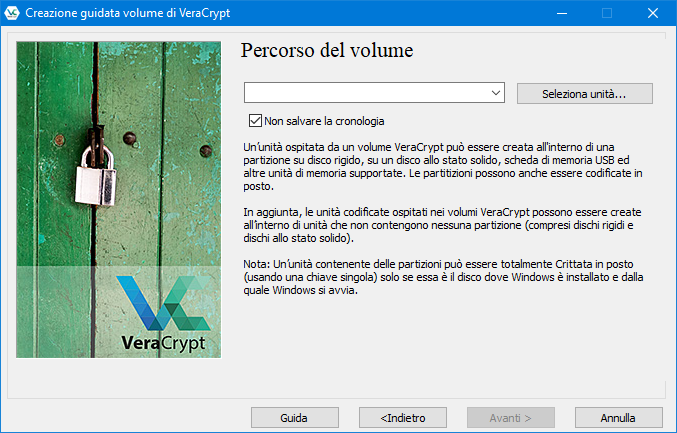
Figura 12
Qui dovrai scegliere, nel tuo caso, la pendrive che vuoi crittografare (figura 13).
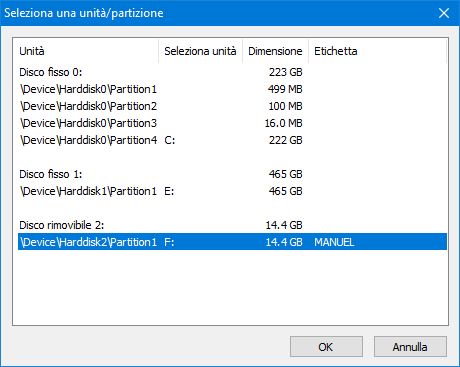
Figura 13
Scelta la partizione e cliccato su Avanti ti ritroverai questa schermata (figura 14).
Qui è importante non sbagliare.
Con la prima opzione, tutti i file all’interno della pendrive verranno eliminati e quindi verrà crittografata la partizione; con la seconda opzione verrà crittografata la pendrive con tutti i file all’interno.
Fatta la tua scelta, clicca su Avanti.
ATTENZIONE! Non sempre è possibile usare la seconda opzione eti sarà mostrata un’avvertenza. In tal caso basta fare come ti viene detto in quell’avvertenza.
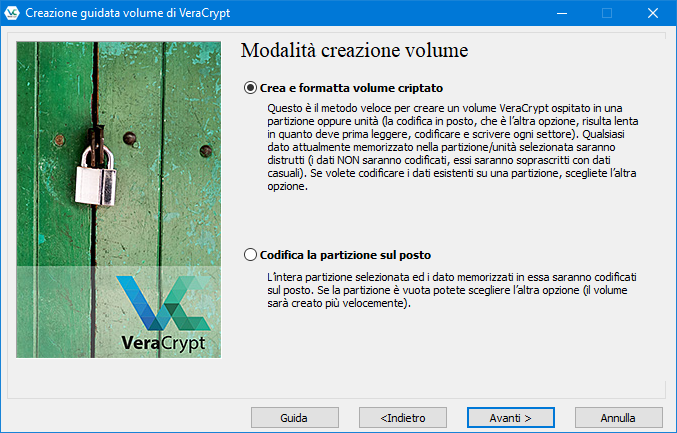
Figura 14
Qui ti viene semplicemente richiesto se intendi salvare file maggiori di 4gb nella tua pendrive (figura 15)
A seconda dell’utilizzo che ne farai, scegliere l’opzione corretta e clicca suAvanti.
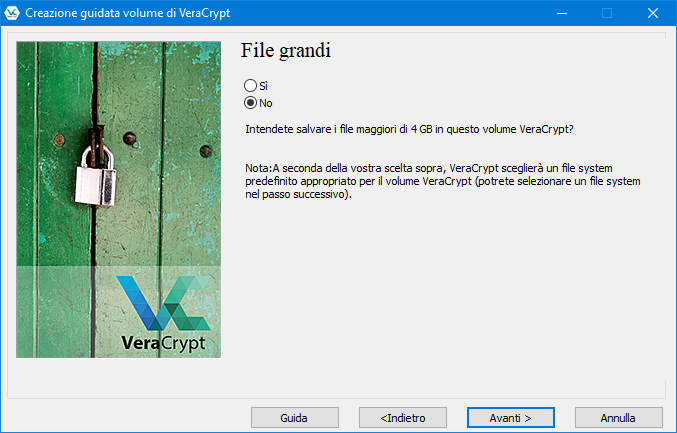
Figura 15
Da adesso in poi, per aprire la tua pendrive, dovrai aprire VeraCrypt, scegliere anche questa volta una lettera da dare al tuo volume (per esempio G:) e cliccare su Seleziona unità e quindi selezionare la tua pendrive.
Cliccate su Monta e quindi inserire la password (figura 16)
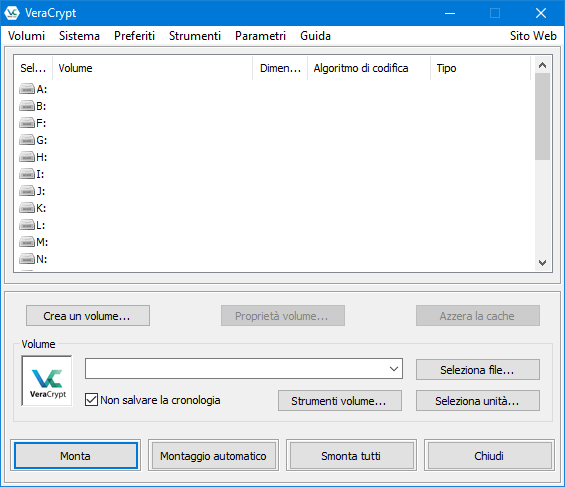
Figura 16
Nell’esplora risorse troverai il volume della tua pendrive ed un nuovo volume (la pendrive decriptata), dovrai aprire quella decriptata (nel tuo caso avrà la lettera G:).
Una volta finito, seleziona nuovamente il volume da VeraCrypte clicca su Smonta.
By Manuel Scandurra
1 recensione